آموزش افكت بر روي تصوير
با يكي ديگر از آموزشهاي فتوشاپ در خدمت شما هستيم. در اين بخش شما با ابزارهايي كه نرم افزار براي تغيير رنگ پيش فرض ،در اختيار شما قرار ميدهد آشنا مي شويد .
1. ابتدا تصوير زير را در فتوشاپ باز كرده سپس با ابزار Polygonal Lasso tool قسمت بالاي تصوير را انتخاب ، در مرحله بعد كليدهاي Ctrl+C و Ctrl+V را بزنيد تا يك كپي از ناحيه انتخاب شده بگيريم


3. از نوار ابزار بالاي صفحه فيلتر Filter>Blur>Motion Blur را انتخاب و تنظيمات آن را همانند تصوير زير تغيير دهيد
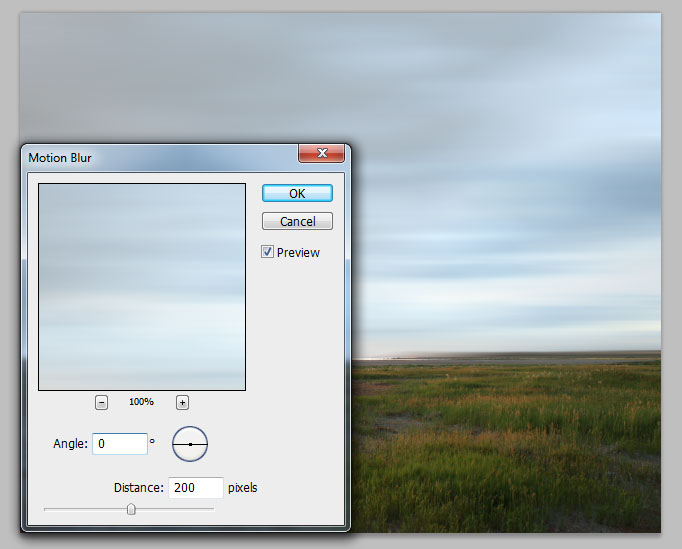
4. تصوير دوم را در فتوشاپ باز كرده و با ابزار Move Tool بر روي تصوير اصلي قرار دهيد .با زدن كليدهاي Ctrl+T كمي اندازه آن را كوچكتر كنيد
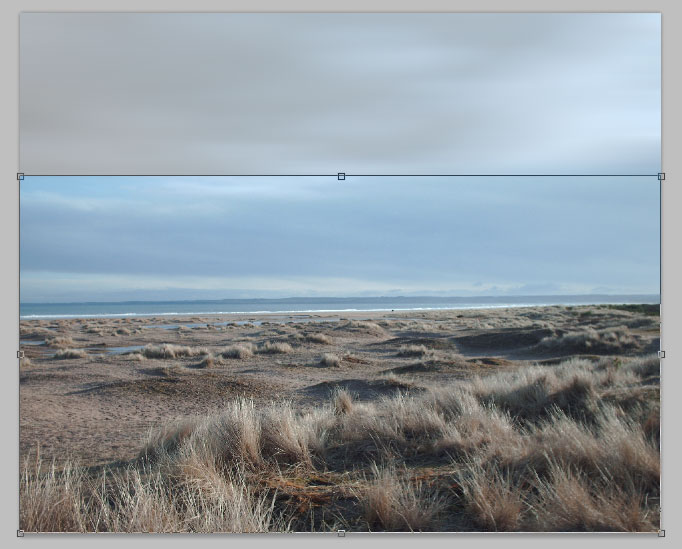
5. با ابزار Polygonal Lasso tool قسمت بالاي تصوير دوم را انتخاب كرده سپس كليد Delete را از روي صفحه كليد بزنيد تا حذف شود
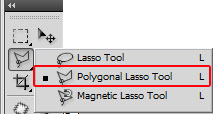
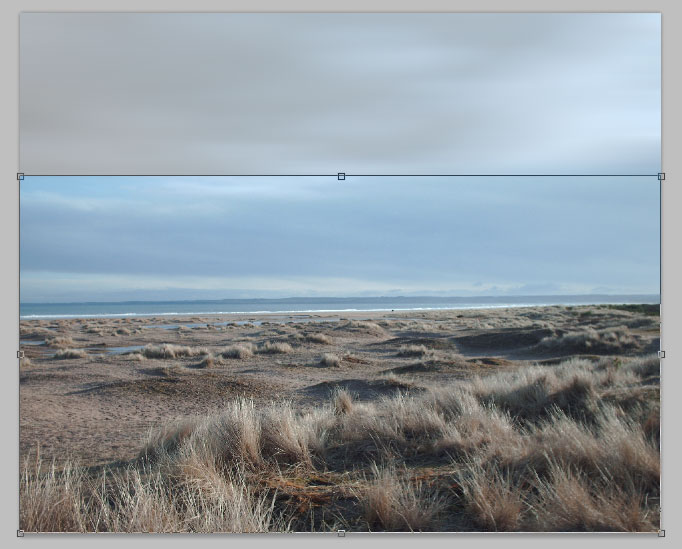
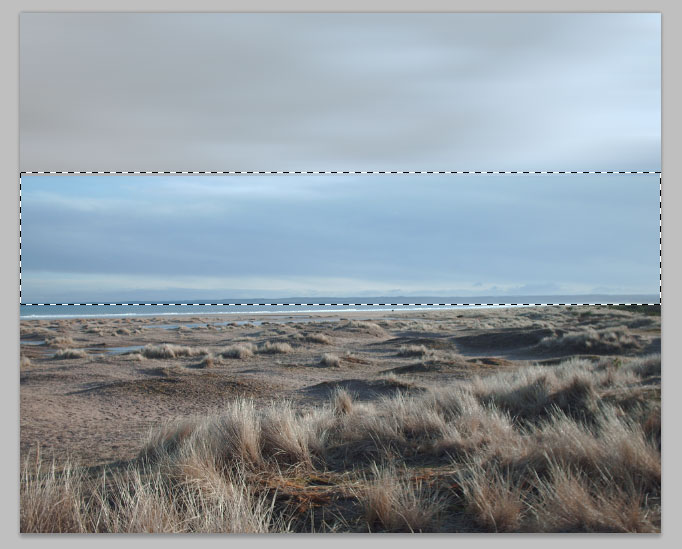

6. بسيار خوب در پنل layer بر روي آيكون Add leyer Mask كليك كنيد
6.1. رنگ Foreground را برابر با مشكي قرار دهيد
6.2. ابزار brush را با سختي قلم صفر انتخاب و مرز بين آسمان و زمين را كمي محو كنيد
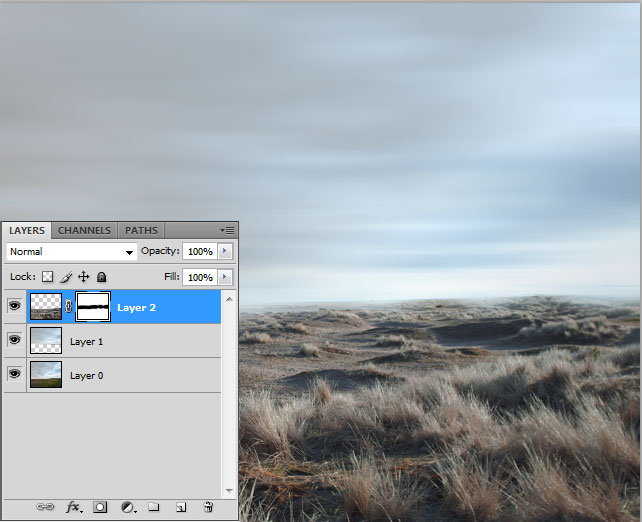
7. يك كپي از لايه آسمان بگيريد .Ctrl+J
7.1. ابزار brush را با اندازه قلم 1000 و رنگ مشكي انتخاب كنيد و در گوشه بالاي تصوير استفاده كنيد.Opacity قلم براش را از نوار ابزار بالاي تصوير برابر با 30 قرار دهيد
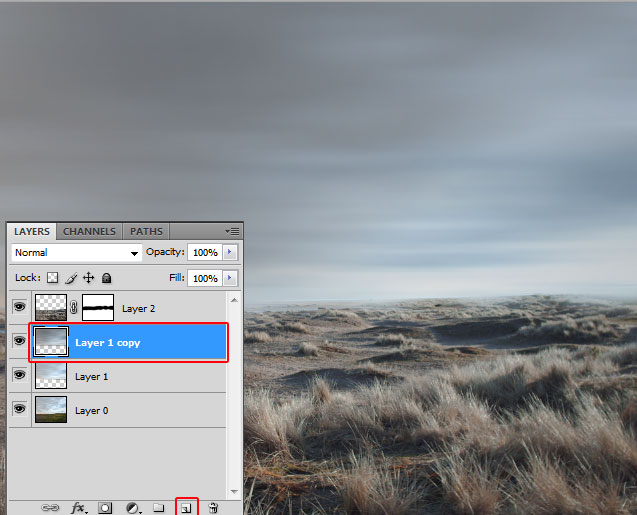
8. تصوير ********ري كه در مرحله اول دانلود كرده ايد را در فتوشاپ باز كنيد و با ابزار Move Tool درگ كرده و آن را بر روي طرح اصلي قرار دهيد

9. ابتدا كليدهاي Ctrl+T را بزنيد و ********ر را بچرخانيد تا دقيق روي زمين قرار بگيريد.
9.1. از نوار ابزار بالاي صفحه بر روي منوي Image>Adjustment>Hue/Saturation كليك كرده و تنظيمات پيش فرض آن را تغيير دهيد
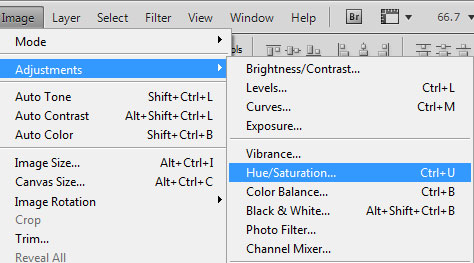
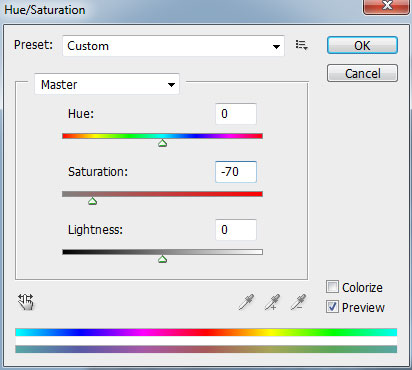

10. ابزار Burn Tool را از جعبه ابزار انتخاب كنيد و تنظيمات پيش فرض آن را همانند تصوير زير تغيير دهيد. سپس در نقاط مشخص شده استفاده كنيد تا كمي تيره تر شود
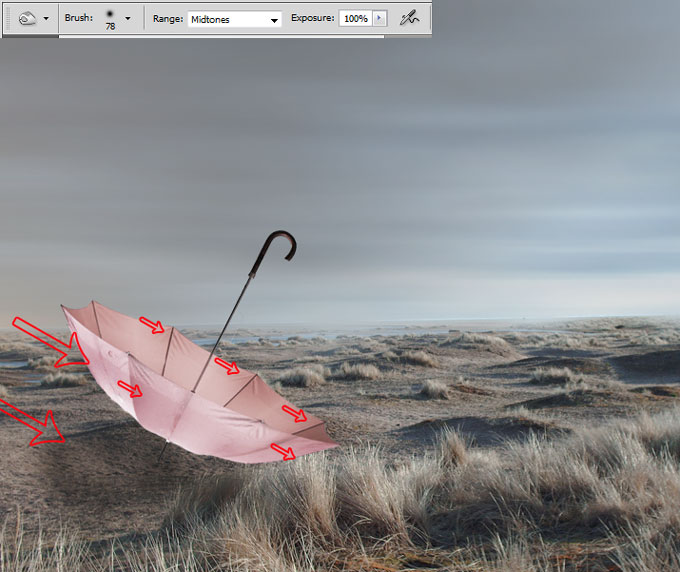
11. براي تغييررنگ طرح اصلي ، بر روي آيكون Create new fill or adjustment كليك كنيد و تنظيمات آن را همانند تصاوير زير تغيير دهيد
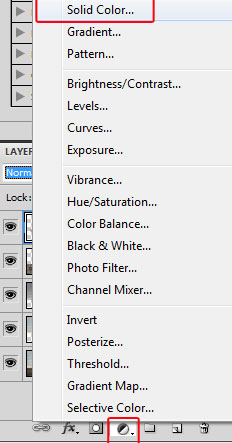
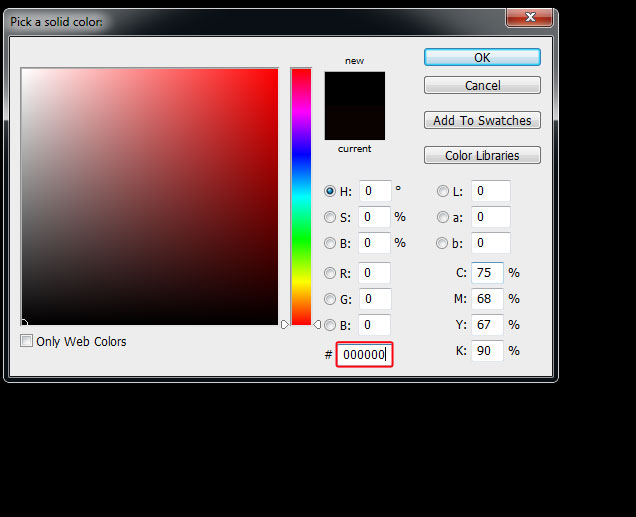
مد لايه را برابر با Exclusion و Opacity را برابر با 40% قرار دهيد
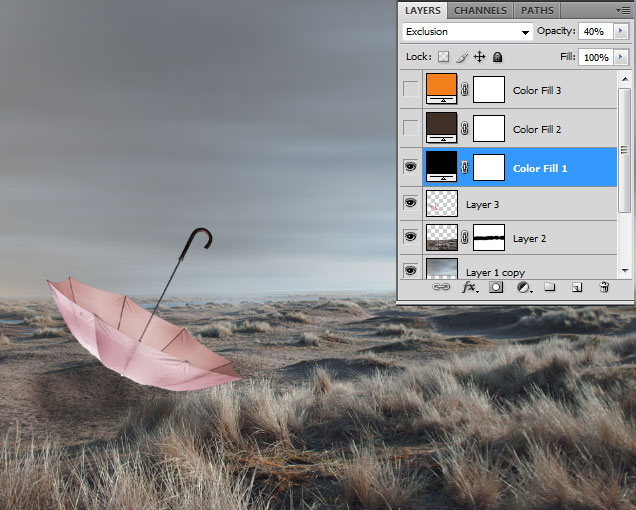
اينبار گزينه Solid Color را با درصد رنگي 3f3127 تكرار كنيد
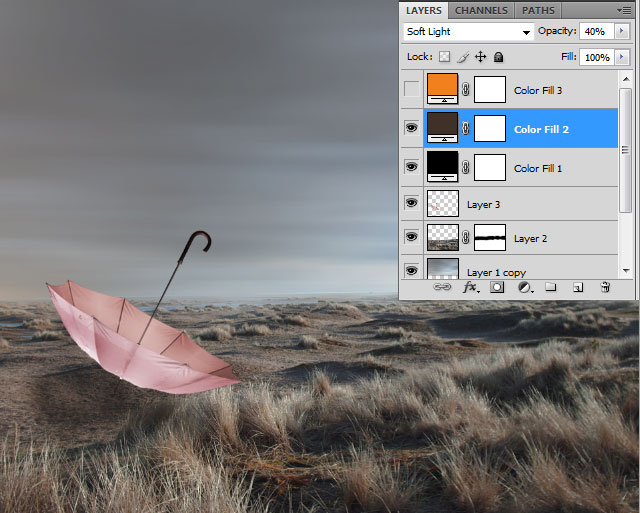
يكبار ديگر با درصد رنگي f2801c
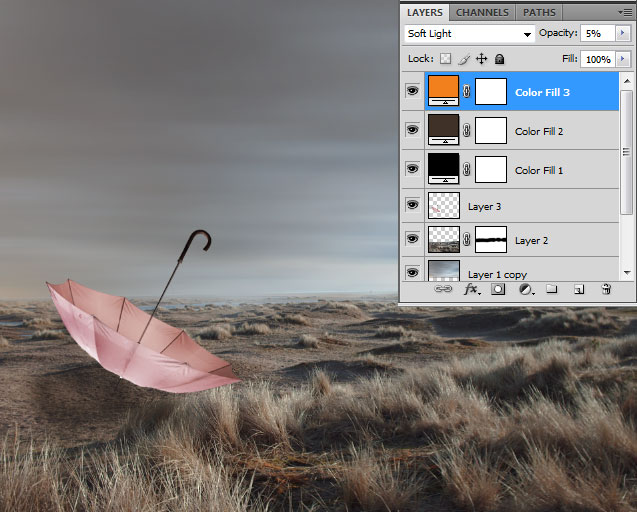
12. از نوار ابزار بالاي صفحه منوي Image >Adjustment>Gradient Map را انتخاب و تنظيمات آن را تغيير دهيد
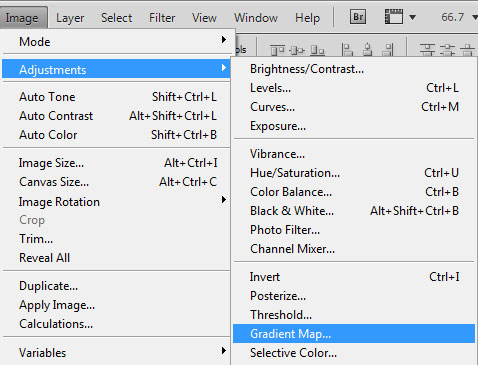
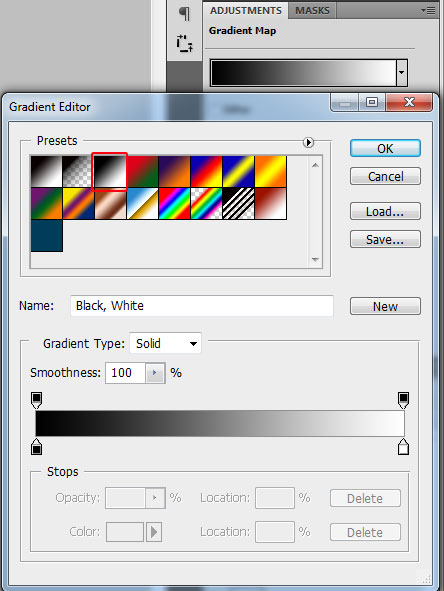
13. بر روي آيكون Create new fill or adjustment كليك كرده گزينه Curves را انتخاب كنيد
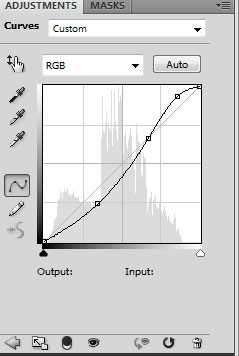
14. بر روي آيكون Create new fill or adjustment كليك كرده گزينه Color Balance را انتخاب كنيد
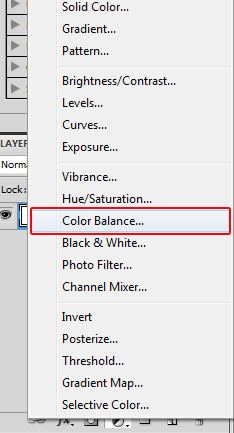
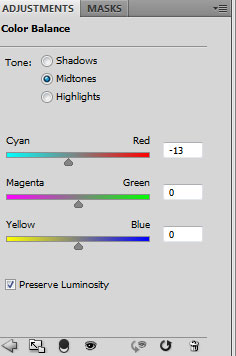

15. شما مي توانيد متن مورد نظر خود را با استفاده از ابزار Horizontal Type Tool تايپ كرده و از اين قلم براش نيز استفاده كنيد

منبع: http://www.learning.asarayan.com/education/software-training/toturial-photoshop.html

 آموزش تصويري شروع به كار و يادگيري نرم افزار فتوشاپ Cs6
آموزش تصويري شروع به كار و يادگيري نرم افزار فتوشاپ Cs6 آموزش تبديل يك تصوير به شبح در فتوشاپ
آموزش تبديل يك تصوير به شبح در فتوشاپ آموزش تغيير رنگ چشم در فتوشاپ
آموزش تغيير رنگ چشم در فتوشاپ تبديل عكس به طرح مدادي با فتوشاپ
تبديل عكس به طرح مدادي با فتوشاپ آموزش خلق يك پرتره در فتوشاپ
آموزش خلق يك پرتره در فتوشاپ آموزش خلق يك جفت چشم فانتزي در فتوشاپ
آموزش خلق يك جفت چشم فانتزي در فتوشاپ آموزش كار با ابزار خط كش در فتوشاپ Ruler
آموزش كار با ابزار خط كش در فتوشاپ Ruler آموزش قرار دادن سر خود بر روي تصاوير ديگران با فتوشاپ
آموزش قرار دادن سر خود بر روي تصاوير ديگران با فتوشاپ نحوه طراحي ست اداري سربرگ + پاكت + كارت ويزيت با فتوشاپ
نحوه طراحي ست اداري سربرگ + پاكت + كارت ويزيت با فتوشاپ آموزش طراحي يك عكس آتليه اي با فتوشاپ CS6
آموزش طراحي يك عكس آتليه اي با فتوشاپ CS6 آموزش ساخت مهر با فتوشاپ
آموزش ساخت مهر با فتوشاپ آموزش ساخت پوستر فيلم
آموزش ساخت پوستر فيلم