هر زمان كه با فتوشاپ كار مي كنيد دورنگ فعال در اختيار داريد كه عبارتند از رنگ پيش زمينه (Background Color ) و رنگ پس زمينه (Foreground) .رنگ پيش زمينه رنگي است كه براي ترسيم ،پر كردن داخل شكل و انتخاب رنگها بكار مي رود ورنگ پس زمينه براي پر كردن به صورت gradient و پر كردن محل پاك شدگي از تصوير در هنگام استفاده از Eraser بكار مي رود.
استفاده از ابزار Art History Brush
قصد داريم در قسمت مقدماتي آموزش فتوشاپ تمام ابزارها را به طور كامل با انجام چند تمرين ساده براي علاقه مندان به فتوشاپ توضيح دهيم.
با ابزار healing brush بازسازي قسمتي از تصوير با استفاده از نمونه برداري از يكسل هاي نزديك آن قسمت امكان پذير است .اين ابزار ، همانند ابزار Clone عمل مي كند با اين تفاوت كه عمل Texture ، روشن كردن و سايه دار كردن پيكسل هاي نمونه بازسازي شده از تصوير همانند ساير قسمت هاي تصوير به نظر خواهد رسيد .
1. ابتدا healing brush را از جعبه ابزار انتخاب نماييد .
2.از طريق نوار Option قلم موي مورد نظر را تنظيم كنيد .(در تصوير زير مشخص شده است )
3. نوع آميختگي رنگ را از فهرست كشويي Mode و از نوار option انتخاب نماييد .
با ابزار Patch مي توان يك ناحيه انتخاب شده از تصوير را كه با يك ناحيه ديگر بازسازي نمود. همانند ابزار Healing ابزار Patch نيز عمليات Texture ، روشن كردن و سايه دار كردن را همزمان بر روي پيكسل هاي نمونه برداري شده انجام مي دهد .
در هنگام بازسازي تصوير با استفاده از ابزار Patch براي داشتن نتيجه بهتر ، سعي كنيد ناحيه هاي كوچكتري را انتخاب نماييد . طريقه بازسازي يك ناحيه با بكار گيري ابزار Patch به قرار زير است :
استفاده از ابزار Red Eye
اين ابزار نيز هم گروه ابزار Healing مي باشد و حالت قرمزي چشم انسانها و حالت سفيدي يا سبزي چشمهاي حيوانات را از تصاويري كه با زدن فلاش دوربين گرفته شده است بر مي دارد .
براي استفاده از اين ابزار آن را انتخاب كرده بر روي چشم مورد نظر كليك نماييد .اگر از نتيجه راضي نبوديد آن را Undo كرده و موارد زير را از نوار option تنظيم نماييد :
Pupil Size : اندازه Pupil را مي توانيد تنظيم كنيد . در واقع مركز سياهي چشم تنظيم مي شود .
Darken Amount : سياهي Pupil را مي توانيد تنظيم كنيد .
نكته : براي جلوگيري از ايجاد قرمزي چشم در هنگام عكس گرفتن بهتر است كه فلاش بالاي دوربين نباشد . به عبارت ديگر فلاش دور از لنز دوربين باشد .
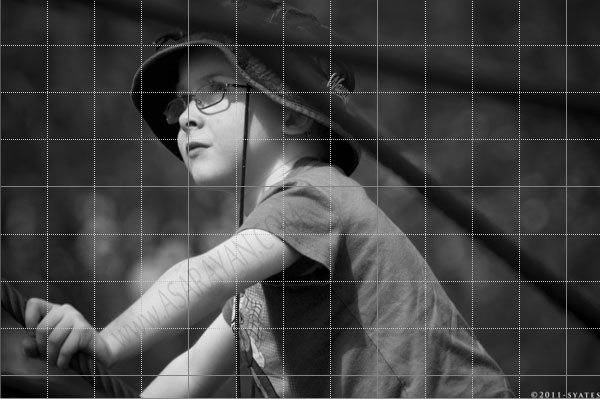
• مختصات نقطه شروع ( x,y )
• زاويه اندازه گيري شده نسبت به محور (A)
• فاصله كل پيموده شده (D)
• اگر شما يك protractor را بكار ببريد دو مسافت طي شده ديده خواهد شد. يعني D1 و D2 و كليه اندازه گيريها به جز زاويه بر حسب واحد تعيين شده در كادر محاوره اي unit & preference اندازه گيري خواهد شد.
• تمامي موارد فوق در نوار options مربوط به ابزار Ruler Tool نيز مي توانيد مشاهده كنيد.

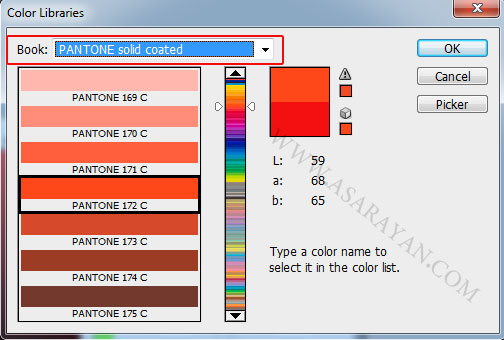



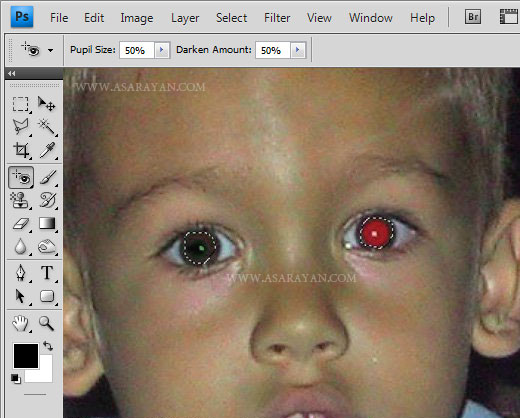

 آموزش تصويري شروع به كار و يادگيري نرم افزار فتوشاپ Cs6
آموزش تصويري شروع به كار و يادگيري نرم افزار فتوشاپ Cs6 آموزش تبديل يك تصوير به شبح در فتوشاپ
آموزش تبديل يك تصوير به شبح در فتوشاپ آموزش تغيير رنگ چشم در فتوشاپ
آموزش تغيير رنگ چشم در فتوشاپ تبديل عكس به طرح مدادي با فتوشاپ
تبديل عكس به طرح مدادي با فتوشاپ آموزش خلق يك پرتره در فتوشاپ
آموزش خلق يك پرتره در فتوشاپ آموزش خلق يك جفت چشم فانتزي در فتوشاپ
آموزش خلق يك جفت چشم فانتزي در فتوشاپ آموزش كار با ابزار خط كش در فتوشاپ Ruler
آموزش كار با ابزار خط كش در فتوشاپ Ruler آموزش قرار دادن سر خود بر روي تصاوير ديگران با فتوشاپ
آموزش قرار دادن سر خود بر روي تصاوير ديگران با فتوشاپ نحوه طراحي ست اداري سربرگ + پاكت + كارت ويزيت با فتوشاپ
نحوه طراحي ست اداري سربرگ + پاكت + كارت ويزيت با فتوشاپ آموزش طراحي يك عكس آتليه اي با فتوشاپ CS6
آموزش طراحي يك عكس آتليه اي با فتوشاپ CS6 آموزش ساخت مهر با فتوشاپ
آموزش ساخت مهر با فتوشاپ آموزش ساخت پوستر فيلم
آموزش ساخت پوستر فيلم