فرمان Color Range كه از فرامين قديمي فتوشاپ است، براي انتخاب قسمت مورد نظر تصوير بر مبناي تشابه رنگي به كار ميرود و امكانات متنوعي براي انتخاب قسمتهاي مورد نظـــــر از يك تصويــــر بر مبناي تشابه رنگي در اختيار كاربر قرار ميدهد كه قبلا به صورت كامل درباره آن توضيح داده شده است.
باسلام براي شما آموزش تغيير رنگ چشم در تصاوير با فتوشاپ را آماده كرده ام . خيلي از شما ها دوست داريد كه رنگ چشم هاي شما رنگ مورد علاقه ي خود باشد ولي چشم بعضي ها رنگ مورد علاقه خودشان را ندارد . شما با آموزش تغيير رنگ چشم ميتوانيد رنگ چشم خود را به راحتي در فتوشاپ تغيير دهيد و از آن لذت ببريد. با ما همراه باشيد.
در ابتدا عكس اوليه ي خود را در فتوشاپ باز كنيد . (file>open يا از كليد هاي ميانبر ctrl+o استفاده كنيد. )خب حالا ميرويم سراغ نوار ابزار tools در قسمت سمت چپ ، در اين نوار گزينه ي lasso tool (يا كليد ميانبر L ) را انتخاب كنيد. حال دور يك چشم را بكشيد هرچه دقيق تر بكشيد بهتر است بعد از كشيدن دور يك چشم دست خود را بر روي كليد alt واقع در كيبورد بفشاريد مي بينيد كه يك علامت منفي در زير نشانگر lasso tool ظاهر ميشود حال با آن سياهي چشمي كه دور آن را كشيده ايد بكشيد ( درواقع الان شما سياهي چشمي را كه دور آن خط كشيده بوديد را حذف كرده ايد) حالا به سراغ چشم ديگيري برويد و همين كار را انجام دهيد فقط توجه داشته باشيد كه براي گرفتن چشم دوم بايد كليد shift واقع در كيبورد را بفشاريد و آن را نگه داريد و شروع به گرفتن دور چشم دوم كنيد و بعد از آن شيفت را رها كرده و دوباره alt را بگيريد و سياهي چشم دوم را هم از آن جدا كنيد (به تصاوير توجه كنيد)
ساخت يك پس زمينه ساده
در ابتدا يك صفحه در فتوشاپ ايجاد كرده سپس ابزار Paint را انتخاب و رنگ پس زمينه را با درصد رنگي EDDBB9 تغيير بدهيد .در مرحله بعد Horizontal Type Tool را از جعبه ابزار انتخاب كرده و متن دلخواه خود را با اندازه مناسب در وسط پس زمينه اصلي تايپ كنيد.تنظيمات ابزار Paint را از نوار ابزار Option بر روي Pattern قرار داده سپس با استفاده از قلمي كه در در ابتداي آموزش دانلود مي كنيد رنگ لايه جديد را تغيير مي دهيم.در مرحله بعد از نوار ابزار بالاي صفحه به ترتيب Image>Select>Load Selection را ، براي انتخاب متن تايپ شده زده سپس كليدهاي Ctrl+Shift+Iرا از روي صفحه كليد بفشاريد تا قسمت بيروني متن تايپ شده انتخاب شود. بعد از انتخاب قسمت بيروني متن كليد Delete را زده و لايه فونت را حذف با غير فعال مي كنيم.براي تنظيمات رنگ و برجستگي متن تايپ شده از پنل Layer Style كه در قسمت آموزش به طور كامل توضيح داده شده است استفاده كنيد.در مرحله آخر هم تصوير چوب را در قسمت پائين و بالاي متن تايپ شده همانند طرح اصلي قرار مي دهيم
مي خواهيم يك پس زمينه زيبا به سبك شركت Apple طراحي كنيم . اين آموزش حدود 2 ساعت زمان مي برد .يك آموزش ساده در عين حال زيبا .
ساخت يك ماشين رويايي با نرم افزار فتوشاپ CS4.
براي شروع تصاوير بكار برده شده در طراحي اصلي را دانلود كرده و در فتوشاپ باز كنيد .
ابتدا يك صفحه به ابعاد 800×1000 با رزوليشن 72 ايجاد كرده سپس رنگ پس زمينه را با Gradient تغيير مي دهيم .
تصوير خيابان را بالاي لايه اصلي قرار دهيد ، در مرحله بعد قلم براش رابا اندازه 300 انتخاب و قسمت هاي اضافي را محو مي كنيم . تصوير ماشين را انتخاب و در مرحله بعد تصوير رنگ پاشيده شده را پائين تر از لايه ماشين قرار داده و رنگ پيش فرض آن را درLayer Style تغيير مي دهيم .بازديد كنندگان تصاوير ارسالي كه جهت طراحي براي پشتيباني سايت ارسال مي كنند دقت داشته باشند كه فقط در طول هفته يكي از اين تصاوير آموزش داده مي شود . امروز مي خواهم يك تصوير پس زمينه را كه يكي از كاربران براي من ارسال كرده بودند را در محيط فتوشاپ شبيه سازي كنم . اميدوارم از اين بخش لذت ببريد .
بسيار خوب اجازه دهيد كمي در مورد آموزش امروز براي شما توضيح بدهم كه روش كار و ساخت اين تصوير به چه گونه اي مي باشد .
ابتدا همانند مابقي آموزشها يك صفحه به ابعاد 600×600 ايجاد كرده و با ابزار Paint رنگ پيش فرض پس زمينه را تغيير ميدهم سپس با استفاده از ابزار Line Tool يك سري خطوط سفيد رنگ كه در ادامه در بخش آموزش مشاهده مي كنيد ترسيم ميكنم .
در مرحله آخر هم ابزار Pen را انتخاب كرده دو كبوتر ميكشم . با من همراه باشيد تا اين آموزش را شروع كنم .




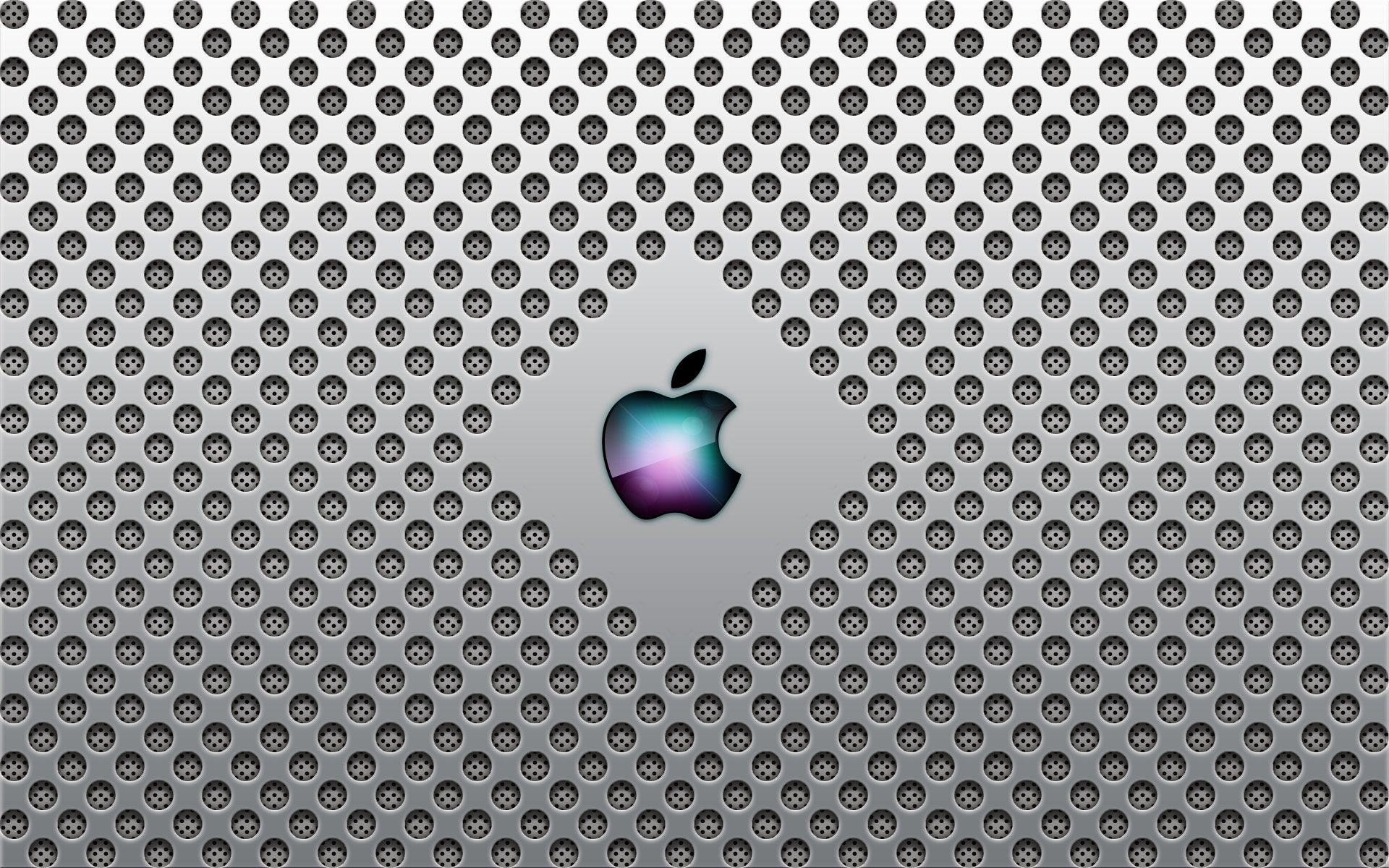

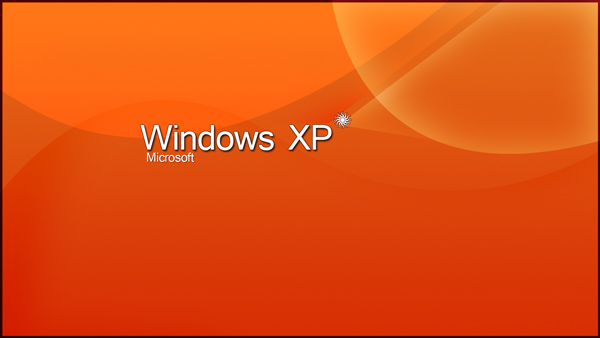
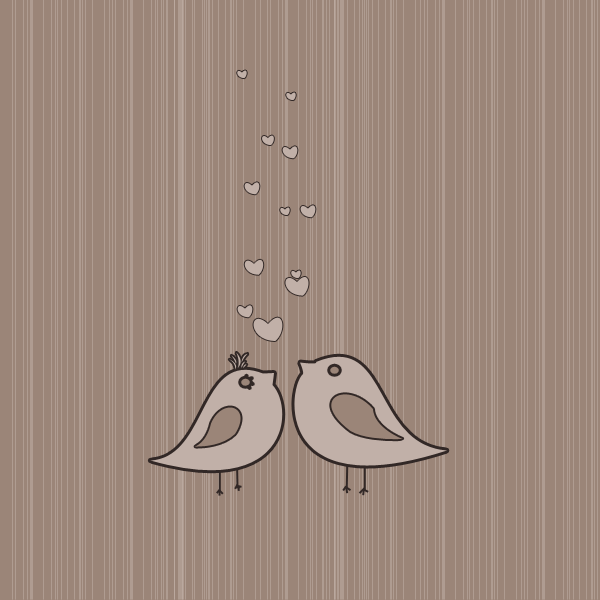
 آموزش تصويري شروع به كار و يادگيري نرم افزار فتوشاپ Cs6
آموزش تصويري شروع به كار و يادگيري نرم افزار فتوشاپ Cs6 آموزش تبديل يك تصوير به شبح در فتوشاپ
آموزش تبديل يك تصوير به شبح در فتوشاپ آموزش تغيير رنگ چشم در فتوشاپ
آموزش تغيير رنگ چشم در فتوشاپ تبديل عكس به طرح مدادي با فتوشاپ
تبديل عكس به طرح مدادي با فتوشاپ آموزش خلق يك پرتره در فتوشاپ
آموزش خلق يك پرتره در فتوشاپ آموزش خلق يك جفت چشم فانتزي در فتوشاپ
آموزش خلق يك جفت چشم فانتزي در فتوشاپ آموزش كار با ابزار خط كش در فتوشاپ Ruler
آموزش كار با ابزار خط كش در فتوشاپ Ruler آموزش قرار دادن سر خود بر روي تصاوير ديگران با فتوشاپ
آموزش قرار دادن سر خود بر روي تصاوير ديگران با فتوشاپ نحوه طراحي ست اداري سربرگ + پاكت + كارت ويزيت با فتوشاپ
نحوه طراحي ست اداري سربرگ + پاكت + كارت ويزيت با فتوشاپ آموزش طراحي يك عكس آتليه اي با فتوشاپ CS6
آموزش طراحي يك عكس آتليه اي با فتوشاپ CS6 آموزش ساخت مهر با فتوشاپ
آموزش ساخت مهر با فتوشاپ آموزش ساخت پوستر فيلم
آموزش ساخت پوستر فيلم