نحوه اعمال افكت موجدار
فتوشاپ مملو از افكتهايي است كه تصاوير را تحريف كرده و خطوط مواج در آن ايجاد ميكنند. در حقيقت يك زيرمنوي كامل با نام Distort در قسمت فيلترها وجود دارد كه پر از افكتهايي اين چنين است. در اين كار عملي از افكت مواج با استفاده از فيلتر ZigZag و براي ايجاد نمايي از موج متحدالمركز دايروي در سراسر سطح تصوير استفاده شده است.

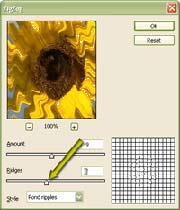

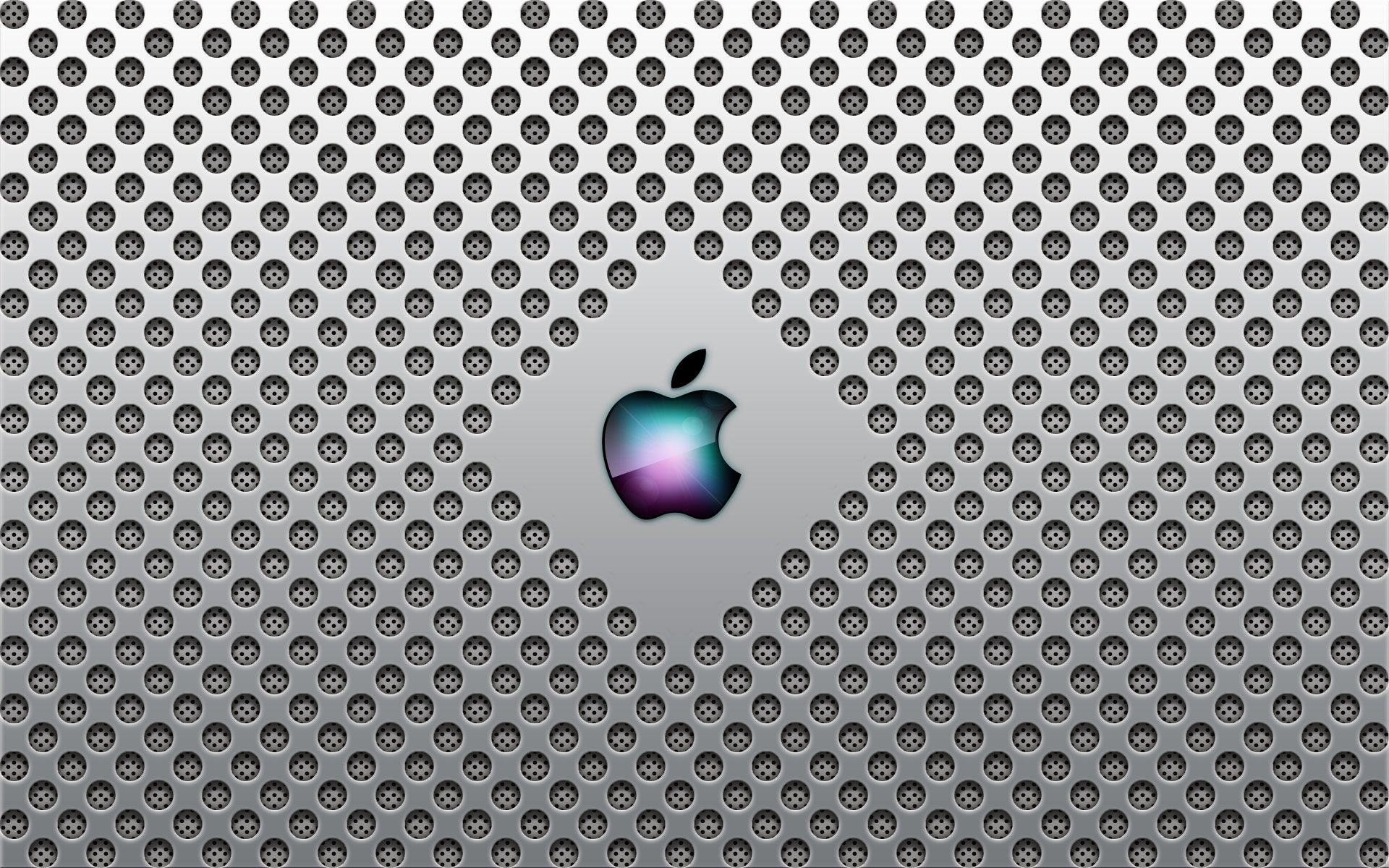

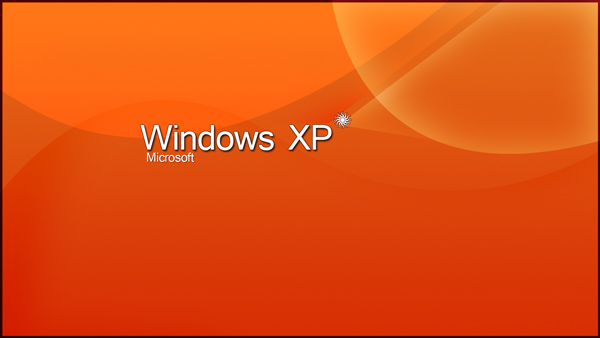
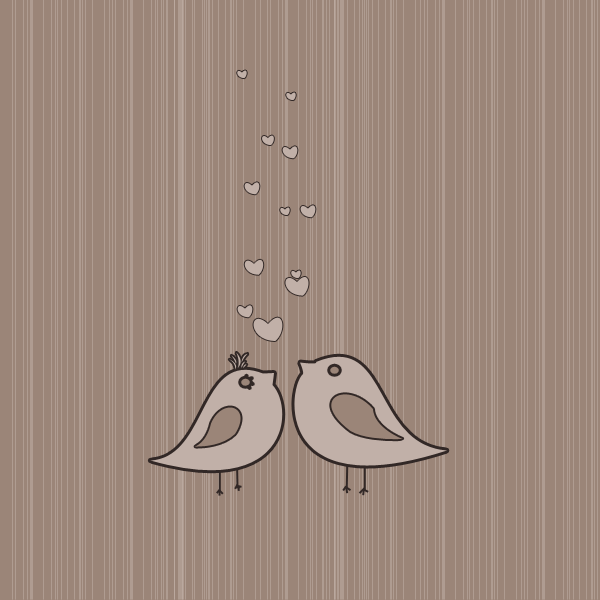

 آموزش تصويري شروع به كار و يادگيري نرم افزار فتوشاپ Cs6
آموزش تصويري شروع به كار و يادگيري نرم افزار فتوشاپ Cs6 آموزش تبديل يك تصوير به شبح در فتوشاپ
آموزش تبديل يك تصوير به شبح در فتوشاپ آموزش تغيير رنگ چشم در فتوشاپ
آموزش تغيير رنگ چشم در فتوشاپ تبديل عكس به طرح مدادي با فتوشاپ
تبديل عكس به طرح مدادي با فتوشاپ آموزش خلق يك پرتره در فتوشاپ
آموزش خلق يك پرتره در فتوشاپ آموزش خلق يك جفت چشم فانتزي در فتوشاپ
آموزش خلق يك جفت چشم فانتزي در فتوشاپ آموزش كار با ابزار خط كش در فتوشاپ Ruler
آموزش كار با ابزار خط كش در فتوشاپ Ruler آموزش قرار دادن سر خود بر روي تصاوير ديگران با فتوشاپ
آموزش قرار دادن سر خود بر روي تصاوير ديگران با فتوشاپ نحوه طراحي ست اداري سربرگ + پاكت + كارت ويزيت با فتوشاپ
نحوه طراحي ست اداري سربرگ + پاكت + كارت ويزيت با فتوشاپ آموزش طراحي يك عكس آتليه اي با فتوشاپ CS6
آموزش طراحي يك عكس آتليه اي با فتوشاپ CS6 آموزش ساخت مهر با فتوشاپ
آموزش ساخت مهر با فتوشاپ آموزش ساخت پوستر فيلم
آموزش ساخت پوستر فيلم